Rabu, 01 Februari 2012
5 Software Gratis membuat Bootable USB Windows
Kini untuk melakukan installasi windows, bisa dengan mudah kita lakukan melalui USB Flashdisk. Hal ini sangat bermanfaat, karena mungkin sebagian PC/laptop yang dimiliki tidak tersedia CD/DVD Rom, sehingga alternatifnya kita harus menggunakan media lain seperti USB Flash drive, SD card, eksternal HDD dan lainnya.
Selain alternatif dari CD atau DVD, menggunakan media berbasis USB lebih menghemat space, karena bisa kita buat hanya ketika diperlukan saja dan juga kita hapus. Sehingga tidak perlu keping CD atau DVD yang rentan akan kerusakan. Berikut koleksi software gratis yang bisa kita gunakan untuk membuat Bootable USB, baik untuk installasi windows.
WinUSB Maker
WinUSB Maker merupakan software portable untuk membuat media penyimpan eksternal seperti USB Flashdisk atau eksternal HDD menjadi bootable dan dapat digunakan untuk memindah file setup (installasi) windows ke USB.
Beberapa Fitur WinUSB Maker antara lain:
Backup dan Restore (termasuk MBR, Master Boot Record) dari USB Drive
Di design dengan keamanan maksimum, untuk menghindari errir dan mencegah kesalahan memformat windows
Dapat bekerja dengan Windows dalam DVD, Folder atau ISO Image
Memformat USB dalam file sistem NTFS
Dapat membuat DOS/GRLDR bootable USB Disk
Copy file dengan level kecepatan maksimum
MEndukung perangkat yang lebih dari 1 TB
Selain itu terdapat berbagai fitur lainnya, selengkapnya bisa mengunjungi halaman WinUSB Maker. Program ini dapat berjalan di windows Vista,7,8 dan server 2008/2011 (dan memerlukan .Net Framework 3.5)
DONLOD DISINI YA
Windows 7 SBB Tool
Program kecil dan portable ini dapat digunakan untuk membuat bootable USB windows 7, tidak hanya USB Flashdisk, tetapi mendukung SD Card. Untuk membuat bootable USB, kita tidak bisa menggunakan ISO Image (file ISO) dari windows 7, tetapi kita harus manual menentukan lokasi folder windows tersebut (sebelumnya bisa kita copy dari DVD ke hardisk).
SILAHKAN CARI DISINI
Passcape ISO Burner
Program kecil dan juga portable PAsscape ISO Burner merupakan aplikasi untuk membuat bootable disk dan juga USB dari berbagai file ISO, tidak hanya windows. Dapat digunakan untuk membuat bootable CD/DVD, perangkat USB (Memory Stick, USB Flashdisk, CompactFlash, Secure Digital USB Hard disk dan lainnya).
Beberapa fiturnya antara lain:
Memindah file ISO ke CD/DVD dan USB drive
Membuat bootable media
Extract isi file ISO ke hardisk
Antarmuka yang sederhana
Program ini dapat berjalan di windows XP keatas
DISINI YA DOWNLOAD NYA
A Bootable USB
Aplikasi dari aksvg.com ini merupakan program pembuat bootable USB untuk menginstall windows 7. Setelah dijalankan, kita bisa memilih lokasi install file (saya sarankan memilih lokasi yang sama dengan A Bootable USB, sehingga bisa menjadi portable). Untuk membuat bootable USB WIndows 7 diperlukan minimal 4 GB USB.
Aplikasi ini dapat menggunakan DVD Windows 7 atau file ISO. Dan dapat berjalan di windows Vista, server 2008 atau windows 7. Untuk menjalankanya, kita harus melalui 3 langkah, Check USB Drive, Format USB Drive dan memilih DVD atau ISO. Sayangnya setelah saya coba di windows 7 ( versi 0.9.0.4), ketika langkah format USB, proses ini terhenti sehingga belum bisa saya teruskan dan harus menutup dengan End Task. Mungkin dari menu Options perlu dicoba setting lain ketika format USB.
SOFTWARE NYA ADA DISINI
Novicorp WinToFlash
Aplikasi ini sudah ada cukup lama, dan tergolong bagus untuk membuat bootable USB. Tidak seperti kebanyakan aplikasi sebelumnya yang hanya mendukung windows vista atau 7, WinToFlash dapat digunakan untuk membuat bootable USB windows XP/2003/Vista/2008/7/8.
Beberapa Fitur WinToFlash antara lain:
Memindah installasi windows XP/2003/Vista/2008/7/8 dari CD/DVD ke USB Flash drive
Memindah WinPE ke USB
Membuat USB Flash drive dengan Bootloader darurat untuk windows XP/2003
Memindah MS_DOS ke USB
Membuat USB berisi windows XP/2003 Recovery COnsole
Program ini dapat berjalan di Windows XP/2003/Vista/2008/7 dan juga windows 8. Tersedia antarmuka dalam bahasa Indonesia, sehingga bagi yang kesulitan menggunakan bahas Inggris, aplikasi ini akan sangat membantu.KLIK ADA DISINI
Untuk mengatur agar komputer bisa booting dari USB silahkan membaca artikel saya ini
Sebelumnya saya beberapa kali mengulas cara membuat bootable CD dan USB Flashdisk. Salah satunya ketika menulis tentang membuat installasi windows 7/vista dari USB Flashdisk. Tetapi mungkin sebagian kita belum tahu bagaimana cara mengatur agar komputer bisa booting dari Flashdisk. Untuk bisa booting dari USB, kita harus mengubah setting atau pengaturan BIOS, yang sebenarnya cukup mudah.
Bagi yang belum tahu apa itu BIOS, sebagai sedikit gambaran, BIOS (Basic Input/Output System) secara sederhana merupakan sebuah system di dalam Chip Motherboard yang bertugas mengenali dan menyiapkan perangkat keras/hardware komputer saat PC pertama kali dinyalakan, seperti Hardisk, Processor, VGA, Memory (RAM), DVD Rom dan lainnya. Jika semua beres maka Sistem Operasi (seperti windows,Linux) baru mulai dijalankan.
BIOS akan mendeteksi perangkat (hardware) apakah yang akan diakses pertama kali dan apakah ada sistem operasi didalamnya (biasa dikenal dengan Boot Order, Boot Priority atau sejenisnya). Ada banyak vendor BIOS yang digunakan, yang populer antara lain AMI (American Megatrends Inc.), Phoenix dan Award BIOS. Meskipun demikian, pengaturan ini pada dasarnya hampir sama.
Untuk memperjelas, berikut langkah pengaturan dengan BIOS Phoenix dan AMI, agar komputer booting pertama kali membaca USB Flashdisk:
Pasang USB Flasdisk yang berisi sistem yang akan dijalankan di komputer (PC) atau laptop
Hidupkan komputer jika belum menyala, jika komputer masih hidup, Restart terlebih dahulu.
Ketika muncul pesan atau tulisan awal, biasanya ada informasi tekan tombol tertentu untuk masuk ke BIOS atau System Utilities. Bisa tekan beberapa kali untuk memastikan. Berikut contoh beberapa pesan yang sering muncul:
Press DEL to enter BIOS setup ( berarti kita tekan tombol Delete, di hampir sebagian besar PC)
Press F2 for System Utilities ( Berarti kita tekan tombol F2, misanya : di laptop/netbook )
Di beberapa PC/Laptop, mungkin dengan tombol yang berbeda, pastika untuk memeriksa pesan awal yang tampil.
Setelah kita masuk ke BIOS, kita bisa mulai mengatur urutan proses booting.
Cari Menu BOOT, jika tidak ada, cari di menu lain yang didalamnya ada keterangan seperti : Boot, Booting, Boot Order, Boot Priority dan sebagainya
Jika USB Flashdisk sudah dipasang dan BIOS juga mendukung pengenalan USB, seharusnya akan tampil seperti berikut:
Untuk BIOS tertentu, seperti misalnya AMI BIOS, hanya ada 1st Boot dan 2nd Boot, sehingga mungkin USB Flashdisk tidak akan langsung tampil di pilihan/urutan booting.
maka perlu di cek di pilihan lain, masih di menu utama BOOT, disini adalah Hard Disk Drives. Pastikan USB Flashdisk dipindahkan di urutan pertama.
Selanjutnya ubah agar Flahsdisk berada di urutan pertama di urutan booting ( biasanya ada keterangan Boot Priority Order, Boot Device Priority dan sejenisnya)
Setelah selesai, lihat menu Exit dan Pilih menu Exit Saving Changes atau Save Changes and Exit
Pengaturan akan tersimpan dan komputer akan restart, selanjutnya komputer pertama kali akan membaca USB Flashdisk
Jika flashdisk sudah dimasukkan tetapi tidak terdeteksi, ada beberapa kemungkinan, seperti: BIOS belum mendukung teknologi untuk mendeteksi USB sebagai media booting. Kemungkinan kedua adalah Flashdisknya mengalami kerusakan atau perlu di set agar USB Flashdisk dideteksi sebagai Hard drives, seperti contoh di atas. Untuk sebab pertama mungkin bisa diatasi dengan Update (Upgrade BIOS)
Langganan:
Posting Komentar (Atom)


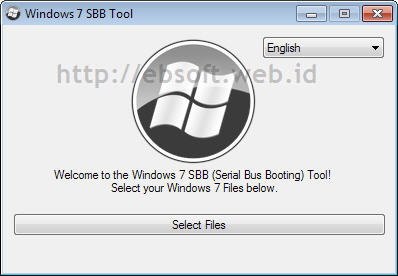



Tidak ada komentar:
Posting Komentar